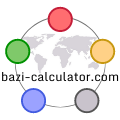
BaZi Calculator
 Advanced
Advanced
Instructions for BaZi Calculator
1. Options layout
BaZi Calculator provides much information. However, most users need only some part of the information displayed by the calculator, depending on BaZi School they represent.
The user can switch off chosen content options to hide the information he does not wish to be displayed. To adjust the content to be displayed, please go to "Options" section in the top right corner of the calculator main page. Adjusting content option to switch off some information is highly recommended.
The options are:
- Pillars: Chinese - shows stem and branch names in Chinese.
- Pillars: English - shows stem and branch names in English.
- Chinese names - adds Chinese names to stems, branches, interactions, symbolic stars, qi phases and 10 gods.
- Pin Yin names - adds PinYin names to stems, branches, interactions, symbolic stars, qi phases and 10 gods.
- 10 gods (EB) - hides names of the ten gods on earthly branches (unchecking this option is recommended for users believing that ten gods should be read from hidden stems instead of branches).
- Na Yin - shows Na Yin of the current pillar.
- Void branches - shows void (empty) branches.
- Interactions - shows possible combinations, conflicts and symbolic stars connected with the current pillar in the following order:
- symbolic stars found in the current pillar (in relation to the birth chart);
- combinations and conflicts of the current pillar in relation to the pillars from the birth chart;
- combinations and conflicts of the current pillar in relation to the pillars other than from the birth chart (that is the pillars of the date being compared with the birth chart and Xing Nian and 10-years' Luck Period).
- YMDH order (year-month-day-hour order) - reverses the order of four pillars (this style is used in mainland China).
- HHS & DM strength (Modern HHS / Traditional HHS / Ken Lai method) - list of heavenly stems hidden in earthly branches that is displayed on four pillars chart as well as used to calculate Day Master strength and draw charts. Possible settings are: 1) traditional (Zi Ping); 2) modern (simplified list, used by most masters) and 3) Ken Lai (for students of Ken Lai School).
- Solar calendar / Lunar calendar - switches between solar and lunar calendar used to calculate BaZi (user should set this option depending on School he represents; most Schools use solar calendar which is the default setting).
- Domin. HHS (dominant hidden heavenly stem) - shows dominant hidden heavenly stem in the branch of the current pillar.
- DM's qi phase - shows the qi phase of the Day Master (day stem) in relation to the branch of the current pillar.
- Pillar's qi phase - shows the qi phase of the current stem in relation to the current branch.
- DHHS' qi phase - shows the qi phase dominant hidden heavenly stem in relation to the current branch.
- Transformations - the calculator enables the user to set the stems of the transformed elements, so that the transformed elements are included in the charts that follow below this section; uncheck the box so as to hide the transformations table.
- Energy flow - shows energy flow between chart elements; energy flow is represented by arrows; single arrows represent feeding cycle and crossed arrows represent controlling cycle.
- Compact view - hides month, day and hour pillars of the second date ("Date to compare").
- List of 100 years - shows full list of 100 years' pillars.
- Day from 23:00 - according to some BaZi Schools new day pillar stars at 23:00 hour; this option changes new day calculations.
- 10 gods on top - if "Date to compare" is turned off, the calculator will show 10 gods summary on the top of the page, instead of on the bottom.
- Fit to screen - adjusts the page width to smaller resolution devices such as old generation screens or mobile phones.
- Xing Nian - switches on Xing Nian or small luck pillar (used by some BaZi Schools).
The user can switch off the display of the second date ("Date to compare"), by unchecking the checkbox to the left from the "Date to compare" field.
The "URL address for those dates" box enables you to save the calculations (more information below).
2. Setting the date
The date to the left is the Birth Chart (base chart). The date to the right is the date you wish to compare with the birth chart. To set the dates, enter hour, day, month and year in the proper fields. You can also set your own names for both dates.
Other fields you should set are:
1. The gender (Male / Female radiobutton)
2. DST (Day Saving Time) - if the checkbox is checked, the DST (summer time) correction is on
3. GMT (timezone) - "+" for the east and "-" for the west half of the globe
4. Longitude - the geographical longitude, "+" values for the east and "-" values for the west half of the globe.
If you are not sure of the longitude, you can enter the city and country of the place in the "Get longitude" field and click the "Search" button. The calculator will try to get the geographical longitude of the place and fill it for you (available in Premium version).
The calculator counts the Real Solar Time (RST) for you and displays it under the dates fields. More information about Real Solar Time can be found in this manual.
3. Getting the calculations
To get the calculations, click the "Calculate" button.
If you want to set transformation, you have to click the "Apply transformations" button after setting the transformations. The calculator will include the transformed elements on charts below. (Note that when you set transformation, but click "Calculate" again, instead of "Apply transformation", the transformation will reset.)
The calculator shows all the information according to the options set.
Interactions section includes combinations, conflicts, punishments, empty branches (heaven void) and 50 different symbolic stars. Stars marked with (*) are only used by some Schools (Masters). More symbolic stars are shown in Premium account output.
The app also counts the Day Master strength, including transformations, hidden heavenly stems and the qi phase of the stems in relation to the month branch.
The charts that follow show the percentage values of each of the ten gods. Here the transformations, hidden heavenly stems and the qi phases of the stems are taken into consideration. The charts however do not include the Day Master element.
The pie charts comprise: Chart 1 shows the elements of the birth date; Chart 2 shows the elements of the date being compared, with Xing Nian and 10-year Luck Period; Chart 3 is a combination of Chart 1 and Chart 2.
4. Saving the calculations
You can save the calculations in three ways.
- You can save the calculations to a cookie file by clicking "Save those dates to cookie file" button on the bottom of the page. The dates will be saved under the names given in the fields on the top of the page (over day/month/year fields). The dates set will be remembered on your computer, but they will be deleted if you delete all cookie files in your browser. You can access those dates on the "Saved dates" page.
- You can also save the calculations by clicking "URL address for those dates" link in the box on the top of the page.
You can right click the link, click "copy" and paste to link to an email or a blog or a text file.
You can also left click the link - a new page will open, then you add the page to favorites in your browser to access it later.
Note that the link will only refresh after you click the "Calculate" button or "Apply transformations" button. If you enter a new date, but won't click "Calculate", the link will address to the old date. - In Premium version you can also save the calculations in bazi-calculator.com database on the server (in "My Charts" section). This method is more safe that saving dates in cookie files that can be lost. Charts saved in database are only visible to the user that saved them.
5. How to print
Some elements that are useless in print version (like buttons, headings etc) are hidden on the print.
However, the user should always set some print properties before print. The page is quite wide and cannot be made narrower. Therefore it is advisable to open "Print preview" in your browser before printing and adjust some options like: print scale (you can set it to 50%-80%); print orientation (you can try to print the page horizontally). If you would like to print the chart in color, please switch on background printing in your browser. Once you set the print options, you will be able to print the chart using "Print" button. In most browsers, you can sent the page to the printer or save it as PDF file.
In Premium version the user can download a printable PDF file with preconfigured chart layout.
N.B.
If you would like to help me to translate the calculator (or some part of it) to your native language, please let me know.